ラズベリーパイのPCにスマホからファイルを送りたいという要望がありましたので
お応えしたいと思います。
サーバーにアクセスできるアプリはいっぱいありますが、こみみが使用して感じたことは
それぞれのアプリも、接続が安定していませんので、こみみは、一番安定していると思われるスマホ版TeamViewerを使っています。
別に、ラズベリーパイで作ったサーバーでなくても、スマホ版TeamViewerを使うと簡単にいつでもどこからでもファイル転送は可能です。
ですが、外出先からファイル転送をしたい場合、常時起動している、ラズベリーパイのサーバーですといつでもどこでもスマホからファイル転送ができますから
やはり、ラズベリーパイのサーバーを作っておいたほうが、圧倒的に便利です。
せっかくサーバーがあるんだから、サーバー機能を使って転送したいと考えられるでししょうが、家庭内サーバーには、外出先からのファイル転送ができませんので、
どこにでも持ち歩くスマホの場合、スマホ版TeamViewerが圧倒的に便利です。
当然、遠くに旅行しているときに、旅行先の写真や動画をいっぱい撮影して、
スマホのストレージがいっぱいになったって時には、助かります。
もちろん、そのほかにも、スマホからPCへのファイル転送アプリはあるのですが、
あくまで、家庭内ランやブルーツースが届く範囲しかりゆできませんから
こみみは、スマホ版TeamViewerを使っています。
それでは、スマホ版TeamViewerとPC版TeamViewerのインストールから始めます。
PC版TeamViewerは、ネット検索をすれば、Windows版またはLinux版またはマック版がいつでもダウンロードできますから、そこからダウンロードして、インストールをしておきます。(個人で使う場合無料になります。)
スマホ版TeamViewerはアプリ検索をすると出てきますから、そこからインストールをしておいてください。(個人で使う場合無料になります。)
こみみは今、iPhoneを使っていないのでですが、おそらく、iPhoneアプリからでもダウンロードできるはずです。
あ!それから、TeamViewerはファイル転送だけなくて、PCやスマホを遠隔操作する機能があります。
ただ、スマホからPCを遠隔操作するのは、画面が小さすぎて、なかなか大変です。
あ!話がずれましたね。
それでは、TeamViewerの使い方をお話しします。
スマホ版TeamViewerでファイル転送する方法 – Android
TeamViewerを使用すると、スマートフォンからも手軽にファイル共有(送信/受信)ができます。
DropboxやGoogleDriveのようにアップロード・ダウンロード操作を行う必要がないので便利です。
ここでは、スマホ版のTeamViewerアプリでAndroidとPC間でファイル転送を行う方法をご紹介します。
環境は以下の通りです。
• スマートフォン(Androidバージョン9)/ TeamViewerバージョン14
• PC(Windows10)/ TeamViewerバージョン14
• 1 スマホ版TeamViewerでファイル転送する方法
◦ 1.1 ファイルを送信する手順
◦ 1.2 ファイルを受信する手順
スマホ版TeamViewerでファイル転送する方法
スマートフォンのTeamViewerでファイルを転送する場合は、以下の方法にしたがって操作してください。
ファイルを送信する手順
スマートフォンから相手のPCへファイルを送信(コピー)する手順を紹介します。
Android側の手順
1. TeamViewerのアプリを起動します。
2. ファイルを共有したい[コンピュータのID]を入力し「ファイル転送」をタップします。
3. 最初は接続先PCのフォルダ一覧が表示されます。左下の「マイファイル」をタップしてAndroidのフォルダへ移動します。
4. Android側のフォルダ構成に切り替わります。転送したいファイルのチェックボックスにチェックを入れ、「リモートファイル」をタップします。今回はファイル「menu.pdf」をPCへ転送します。
5. 受信側PCのフォルダ構成に画面が切り替わります。転送ファイルを配置したいフォルダを選択します。
6. 所定のフォルダまで移動した後、ファイルアイコンをタップします。プルダウンが表示されますので「選択したファイルをここにコピー」を選択します。
以上で。Android側からファイルを送信する手順は完了です。
PC側の手順(確認のみ)
実際にファイルが遅れたかパソコン側で確認してみましょう。
1. Androidで転送ファイル先として指定されたフォルダを開きます。
2. 先程送信したファイル「menu.pdf」が表示されていることがわかります。
ファイルを受信する手順
相手のPCのファイルをスマートフォンに受信(コピー)する手順を紹介します。
Android側の手順
1. TeamViewerのアプリを起動します。
2. ファイルを共有したいコンピュータのIDを入力し「ファイル転送」をタップします。
3. 接続先PCのフォルダ一覧が表示されます。受信したいファイルが入っているフォルダまで移動します。
4. 転送したいファイルのチェックボックスにチェックを入れて左下の「マイファイル」をタップします。今回は「test2.txt」を受信(コピー)します。
5. Android側のフォルダ一覧に画面が切り替わりますので、転送ファイルを配置したいフォルダまで移動します。目的のフォルダ内で、ファイルアイコンをタップし「選択したファイルをここにコピー」を選択します。
6. 選択したパソコンのファイルがAndroidに受信(コピー)されました。
スマホ(Android)版TeamViewerでファイルを転送する手順は以上です。
今回は、スマホ版の説明でしたが
おそらく、iPhonでも同じ操作だと思います。
たしか、以前使ったときはそうでした、(笑)



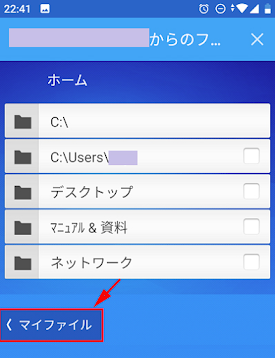




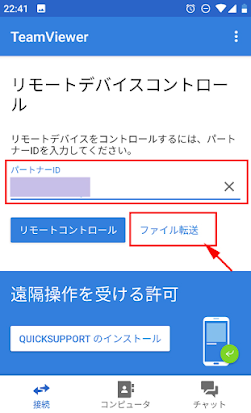





コメント
コメントを投稿